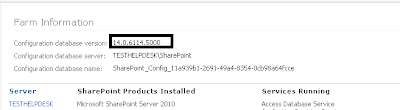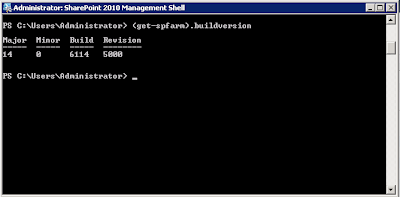Configure outgoing e-mail for a farm
You can configure outgoing e-mail for a farm by using the SharePoint Central
Administration Web site or by using the Stsadm command-line tool. Use the
following procedures to configure outgoing e-mail. After you complete the
procedures, end users can track changes and updates to individual site
collections. In addition, site administrators can, for example, receive notices
when users request access to a site.
To configure outgoing e-mail for a farm by using Central Administration
1. Verify
that you have the following administrative credentials: You must be a member of
the Farm Administrators group on the computer that is running the SharePoint
Central Administration Web site.
2. In
Central Administration, click System Settings.
3. On
the System Settings page, in the E-Mail and Text Messages (SMS)
section, click Configure outgoing e-mail settings.
4. On
the Outgoing E-Mail Settings page, in the Mail Settings
section, type the SMTP server name for outgoing e-mail (for example,
mail.example.com) in the Outbound SMTP server box.
5. In
the From address box, type the e-mail address as you want it
to be displayed to e-mail recipients.
6. In
the Reply-to address box, type the e-mail address to which you
want e-mail recipients to reply.
7. In
the Character set list, select the character set that is
appropriate for your language.
8. Click
OK.
To configure outgoing e-mail for a farm by using the Stsadm command-line
tool
1. Verify
that you have the following administrative credentials: You must be a member of
the Administrators group on the local computer.
2. On
the drive on which SharePoint Products and Technologies is installed, change to
the following directory: %COMMONPROGRAMFILES%\Microsoft shared\Web server
extensions\14\Bin.
3. Type
the following command, and then press ENTER:
stsadm -o email
-outsmtpserver <SMTP server
name>
-fromaddress <valid e-mail
address>
-replytoaddress <valid
e-mail address>
-codepage <valid code
page>
Example
stsadm -o email -outsmtpserver mail.example.com -fromaddress
someone@example.com -replytoaddress someone@example.com -codepage 65001
For more information, see
Email: Stsadm operation
(Office SharePoint Server)
(http://go.microsoft.com/fwlink/p/?LinkId=150045).
Configure outgoing e-mail for a specific Web application
You can configure outgoing e-mail for a specific Web application by using
the Central Administration Web site or by using the Stsadm command-line tool.
Use the following procedures to configure outgoing e-mail. After you complete
the procedures, end users can track changes and updates to individual site
collections. In addition, site administrators can, for example, receive notices
when users request access to a site.
Note:
|
If you want to configure outgoing e-mail for a
specific Web application, you must first configure the default outgoing
e-mail for all Web applications in the farm. If you configure the outgoing
e-mail for a specific Web application, that configuration will override the
default configuration for all Web applications in the farm.
|
To configure outgoing e-mail for a specific Web application by using
Central Administration
1. Verify
that you have the following administrative credentials: You must be a member of
the Farm Administrators group on the computer that is running the SharePoint
Central Administration Web site.
2. In
Central Administration, in the Application Management section,
click Manage web applications.
3. On
the Web Applications Management page, select a Web application, and then in the
General Settings group on the Ribbon, click Outgoing
E-mail.
4. On
the Web Application Outgoing E-Mail Settings page, in the Mail Settings
section, type the SMTP server name for outgoing e-mail (for example,
mail.fabrikam.com) in the Outbound SMTP server box.
5. In
the From address box, type the e-mail address (for example,
the site administrator alias) as you want it to be displayed to e-mail
recipients.
6. In
the Reply-to address box, type the e-mail address (for
example, a help desk alias) to which you want e-mail recipients to reply.
7. In
the Character set list, click the character set that is
appropriate for your language.
8. Click
OK.
To configure outgoing e-mail for a specific Web application by using the
Stsadm command-line tool
1. Verify
that you have the following administrative credentials: You must be a member of
the Administrators group on the local computer.
2. On
the drive on which SharePoint Products and Technologies is installed, change to
the following directory: %COMMONPROGRAMFILES%\Microsoft shared\Web server
extensions\14\Bin.
3. Type
the following command, and then press ENTER:
stsadm -o email
-outsmtpserver <SMTP server
name>
-fromaddress <valid e-mail
address>
-replytoaddress <valid
e-mail address>
-codepage <valid code
page>
[-url <URL name> ]
Example
stsadm -o email -outsmtpserver mail.example.com -fromaddress
someone@example.com -replytoaddress someone@example.com -codepage 65001 -url
http://server_name
For more information, see
Email: Stsadm operation
(Office SharePoint Server)
(http://go.microsoft.com/fwlink/p/?LinkId=150045).
Reference :
http://technet.microsoft.com/en-us/library/cc263462.aspx