You can get instruction to Install SharePoint 2010 on Windows 7 from http://msdn.microsoft.com/en-us/library/ee554869.aspx.
8. Manually
enable each of the required Windows Features. You can do this quickly by
copying and running the following command in a Command Prompt window.
Verify that the required Windows Features are enabled. The command in the previous step enables all of the required features in the Internet Information Services section of the Windows Features dialog box (which you can access through the Programs section in Control Panel). Use Figure 2 and Figure 3 to check that you have enabled all of the required Windows Features. If any features are missing in your operating system, return to the Internet Information Services section of the Windows Features dialog box and enable them.
Note: The following figures represent one Windows Features dialog box on a computer running the Windows 7 operating system. They have been broken into two figures for the sake of readability. The list of Windows Features will look the same on Windows Vista.
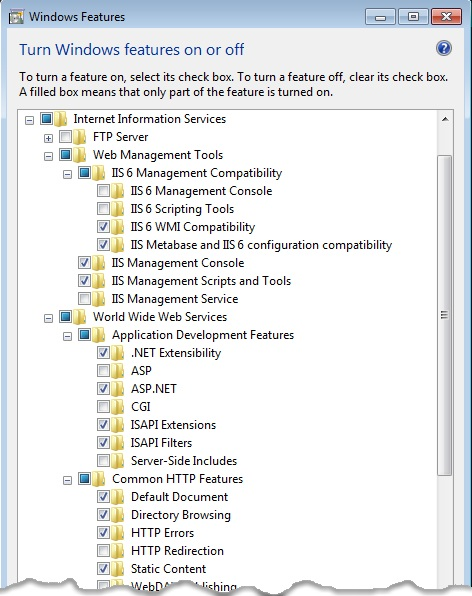
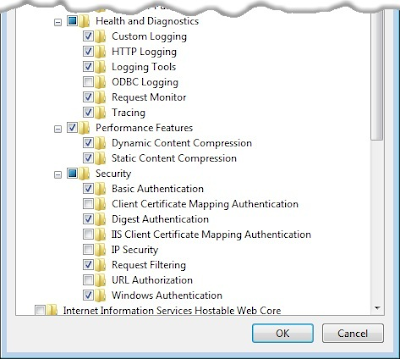
9. Restart your computer to complete the changes that you made to Windows Features.
After the configuration wizard is complete, you see the new SharePoint site.
An
exception of type System.IO.FileNotFoundException was thrown. Additional
exception information: Could not load file or assembly
‘Microsoft.IdentityModel, Version 3.5.0.0, Culture=neutral,
PublicKeyToken=31bf3856ad364e35′ or one of its dependencies. The system
cannot find the file specified.
For my
reference I documented these steps, now here I present my document as a post along with some identified errors with Configuration wizard.
Hope It helps someone.
Install SharePoint 2010 on Windows 7
Minimum
Hardware Requirements
Component
|
Minimum Requirement
|
Processor
|
64-bit, dual
processor, 3 GHz
|
RAM
|
4 GB for stand-alone
or evaluation installation
8 GB for single server and
multiple server farm installation for production use
|
Hard disk
|
80 GB
|
Software Requirements for
SharePoint 2010
Supported Operating Systems
SharePoint 2010 is only supported
on a 64-bit server with a 64-bit (x64) version of Windows Server 2008 SP2 or
Windows Server 2008 R2. SharePoint is not supported on “Server Core”
installations of Windows Server 2008 and R2 as it does not contain some of the
components required for SharePoint to be configured or run.
SharePoint requires your
operating system to have certain prerequisites installed before installation
begins. For this reason, SharePoint includes a PrerequisiteInstalle.exe tool
that installs all of these prerequisites for you. If your developer workstation
is set up with the Windows Server 2008 Service Pack 2 or Windows Server 2008 R2
operating system, you can install SharePoint 2010 by running the PrerequisiteInstaller.exe
tool (which is included with SharePoint 2010) to install the prerequisites that
SharePoint needs, and then run Setup.exe. However, you cannot use
PrerequisiteInstaller.exe on Windows 7 or Windows Vista. For those operating
systems, you must follow the additional instructions in this section.
Because
the default installation works only for Windows Server 2008, you must edit one
configuration file and install many of the prerequisites manually. You must
perform each of the following steps while logged on with an account that has
administrator access on the local computer. These steps assume that you
received the SharePoint 2010 distribution as a single compressed executable
file named SharePointFoundation.exe for SharePoint
Foundation 2010 and setup.exe for SharePoint Server
2010.
To set up a developer workstation
1. Copy
the SharePointFoundation.exe (or setup.exe) installation file to a folder on
the computer where you are installing SharePoint and doing your development,
such as in the following path:
c:\SharePointFiles
2. Extract
the installation files by opening a Command Prompt window, and then typing the
following command at the directory location of the folder where you copied the
installation files in the previous step.
For SharePoint Foundation 2010:
c:\SharePointFiles\SharePoint
/extract:c:\SharePointFiles
For SharePoint Server 2010:
c:\SharePointFiles\OfficeServer
/extract:c:\SharePointFiles
3. Using a
text editor such as Notepad, open the installation configuration file,
config.xml, located in the following path: c:\SharePointFiles\files\Setup\config.xml
Add this line inside the <configuration>
tag:
4.
Save the configuration file.
5.
Review the complete configuration file. It now looks similar to
the following for SharePoint Foundation 2010. The complete configuration file
will be longer for SharePoint Server 2010 (and therefore the text below cannot
replace the contents of that file), but should use the same setting for the AllowWindowsClientInstall attribute.
<Configuration>
<Package Id="sts">
<Setting Id="SETUPTYPE"
Value="CLEAN_INSTALL" />
</Package>
<DATADIR Value="%CommonProgramFiles%\Microsoft
Shared\Web Server
Extensions\14\Data" />
<Logging Type="verbose"
Path="%temp%" Template="Microsoft Windows
SharePoint Services 4.0 Setup *.log"
/>
<PIDKEY Value="PIDKey Value"
/>
<Setting Id="UsingUIInstallMode"
Value="1" />
<Setting Id="SETUP_REBOOT"
Value="Never" />
<Setting
Id="AllowWindowsClientInstall" Value="True"/>
</Configuration>
All of the text in this configuration file is case-sensitive. If
you do not edit the configuration file as described in the previous step or if
you do not save the configuration file, when you try to run the installation
you see the error message shown in Figure 1.
Figure 1: Setup
is unable to proceed error message
6. If you
are using Windows Vista Service Pack 1 or Windows Vista Service Pack 2, you
must install the following prerequisites:
7. If you
are using Windows Vista Service Pack 1, Windows Vista Service Pack 2, or
Windows 7, install the following additional prerequisites:
·
Microsoft FilterPack 2.0. At a
command prompt, type the following:
c:\SharePointFiles\PrerequisiteInstallerFiles\FilterPack\FilterPack.msi
·
Chart
Controls (this is not required if you are going to install
SharePoint Foundation 2010).
·
SQL Server
Analysis Services - ADOMD.Net (this is not required if you are going
to install SharePoint Foundation 2010).
Caution: The following text contains
line breaks.
start /w pkgmgr
/iu:IIS-WebServerRole;IIS-WebServer;IIS-CommonHttpFeatures;^
IIS-StaticContent;IIS-DefaultDocument;IIS-DirectoryBrowsing;IIS-HttpErrors;^
IIS-ApplicationDevelopment;IIS-ASPNET;IIS-NetFxExtensibility;^
IIS-ISAPIExtensions;IIS-ISAPIFilter;IIS-HealthAndDiagnostics;^
IIS-HttpLogging;IIS-LoggingLibraries;IIS-RequestMonitor;IIS-HttpTracing;IIS-CustomLogging;IIS-ManagementScriptingTools;^
IIS-Security;IIS-BasicAuthentication;IIS-WindowsAuthentication;IIS-DigestAuthentication;^
IIS-RequestFiltering;IIS-Performance;IIS-HttpCompressionStatic;IIS-HttpCompressionDynamic;^
IIS-WebServerManagementTools;IIS-ManagementConsole;IIS-IIS6ManagementCompatibility;^
IIS-Metabase;IIS-WMICompatibility;WAS-WindowsActivationService;WAS-ProcessModel;^
WAS-NetFxEnvironment;WAS-ConfigurationAPI;WCF-HTTP-Activation;^
WCF-NonHTTP-Activation
Verify that the required Windows Features are enabled. The command in the previous step enables all of the required features in the Internet Information Services section of the Windows Features dialog box (which you can access through the Programs section in Control Panel). Use Figure 2 and Figure 3 to check that you have enabled all of the required Windows Features. If any features are missing in your operating system, return to the Internet Information Services section of the Windows Features dialog box and enable them.
Note: The following figures represent one Windows Features dialog box on a computer running the Windows 7 operating system. They have been broken into two figures for the sake of readability. The list of Windows Features will look the same on Windows Vista.
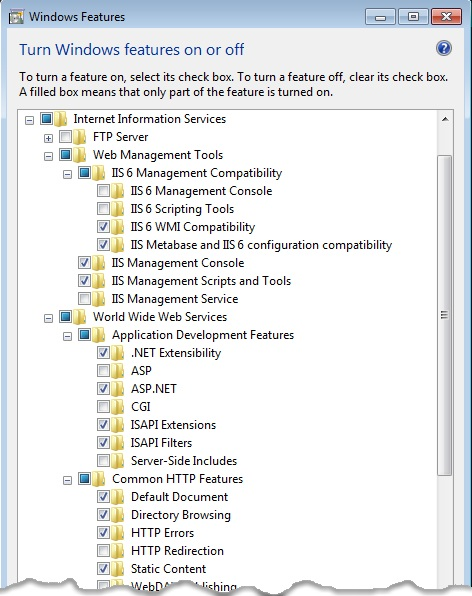
Figure 2: First part of Windows Features list from Windows 7
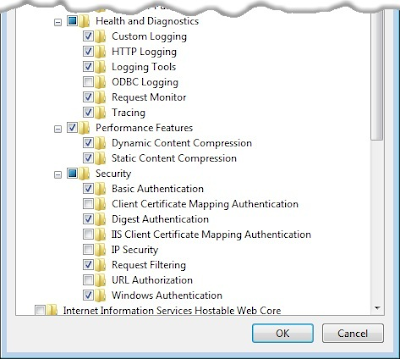
Figure 3: Second part of Windows Features list from Windows 7
9. Restart your computer to complete the changes that you made to Windows Features.
1. To
install SharePoint Server 2010 or SharePoint Foundation 2010, open a Command
Prompt window, and then type the following at the command prompt:
c:\SharePointFiles\Setup.exe
2. Accept
the Microsoft Software License Terms.
3. On the Choose the installation you want page, click Standalone to install everything on one developer
workstation.
Figure 4. Installation type
choice
4. If any
errors occur in the installation, review the log file. To find the log file,
open a Command Prompt window, and then type the following commands at the
command prompt. The log file is displayed at the end of the directory listing.
cd
%temp%
dir
/od *.log
Tip: A link to the log file
also appears when the installation is complete.
5. After
the installation is complete, you are prompted to start the SharePoint Products
and Technologies Configuration Wizard. If you are using a local instance of
Microsoft SQL Server 2008, install the Microsoft SQL Server 2008 KB 970315 x64
before starting the wizard. If your development environment uses a remote
instance of Microsoft SQL Server 2008 or if it has a pre-existing installation
of Microsoft SQL Server 2008 on which KB 970315 x64 has already been applied,
this step is not necessary. With the wizard open, do the following:
a. Install
SQL Server 2008 KB 970315 x64.
b. After
the Microsoft SQL Server 2008 KB 970315 x64 installation is finished, complete
the wizard.
6. Alternatively,
you can choose not to run the wizard by clearing the SharePoint Products and
Technologies Configuration Wizard check box and closing the completed
installation dialog box. Install SQL Server 2008 KB 970315 x64,
and then manually start the SharePoint Products and Technologies Configuration
Wizard by opening a Command Prompt window and executing the following command:
C:\Program
Files\Common Files\Microsoft Shared\Web Server Extensions\14\BIN\psconfigui.exe
Caution: The SharePoint Products and Technologies Configuration Wizard may
fail if you are using a computer that is joined to a domain but that is not
connected to a domain controller. If you see this failure, connect to a domain
controller either directly or through a Virtual Private Network (VPN)
connection, or sign in with a local account that has administrative privileges
on the computer.
After the configuration wizard is complete, you see the new SharePoint site.
The
Problems!
When installing SharePoint 2010 on Windows 7, even if you install
all of its prerequisites that it says to install, you get one of these two
errors:
An
exception of type System.IO.FileNotFoundException was thrown. Additional
exception information: Could not load file or assembly
‘Microsoft.IdentityModel, Version 3.5.0.0, Culture=neutral,
PublicKeyToken=31bf3856ad364e35′ or one of its dependencies. The system
cannot find the file specified.
-OR-
An
exception oftype Microsoft.SharePoint.Upgrade.SPUpgradeException was thrown.
Additional exception information: Failed to call GetTypes on assembly
Microsoft.Office.Server.Search, Version=14.0.0.0, Culture=neutral,
PublicKeyToken=71e9bce111e9429c. Could not load file or assembly
‘System.Web.DataVisualition, Version=3.5.0.0, Culture=neutral,
PublicKeyToken=31bf3856ad364e35’ or one of its dependencies. The system cannot
find thefile specified.
-OR-
Failed to
create the configuration database.
An
exception of the type Microsoft.SharePoint.SPException was thrown.
Additional exception information: User cannot be found
You might get one of the errors below:
Click Finish.
The
problem is that the Windows Identity Foundation pack was not installed.
This can be fixed here:http://www.microsoft.com/downloads/details.aspx?FamilyID=eb9c345f-e830-40b8-a5fe-ae7a864c4d76&displaylang=en#filelist
-OR-
An
exception oftype Microsoft.SharePoint.Upgrade.SPUpgradeException was thrown.
Additional exception information: Failed to call GetTypes on assembly
Microsoft.Office.Server.Search, Version=14.0.0.0, Culture=neutral, PublicKeyToken=71e9bce111e9429c.
Could not load file or assembly ‘System.Web.DataVisualition, Version=3.5.0.0,
Culture=neutral, PublicKeyToken=31bf3856ad364e35’ or one of its dependencies.
The system cannot find thefile specified.
Click Finish.
The
problem is that the Chart Controls cannot be found, you can download them here:http://go.microsoft.com/fwlink/?LinkID=122517
-OR-
Failed to
create the configuration database.An exception of the type
Microsoft.SharePoint.SPException was thrown. Additional exception
information: User cannot be found
Alright, this one is rather funny. You can get this message
if you are working from home, not connected to the network via VPN. That
was my case. The user just cannot be found that is part of the domain for
creating the SQL Server connection.
Reference
http://myspexp.com/2010/05/31/configuration-failed-when-installing-sp-2010-on-windows-7-failed-big-time-3/
http://blogs.technet.com/b/meamcs/archive/2011/09/06/sharepoint-2010-failed-to-create-the-configuration-database.aspx
http://social.technet.microsoft.com/Forums/en-US/sharepointadminprevious/thread/db5aa9e3-e665-4fa2-9f92-443d1c78f065/
Reference
http://myspexp.com/2010/05/31/configuration-failed-when-installing-sp-2010-on-windows-7-failed-big-time-3/
http://blogs.technet.com/b/meamcs/archive/2011/09/06/sharepoint-2010-failed-to-create-the-configuration-database.aspx
http://social.technet.microsoft.com/Forums/en-US/sharepointadminprevious/thread/db5aa9e3-e665-4fa2-9f92-443d1c78f065/






No comments:
Post a Comment